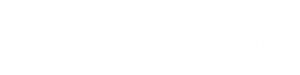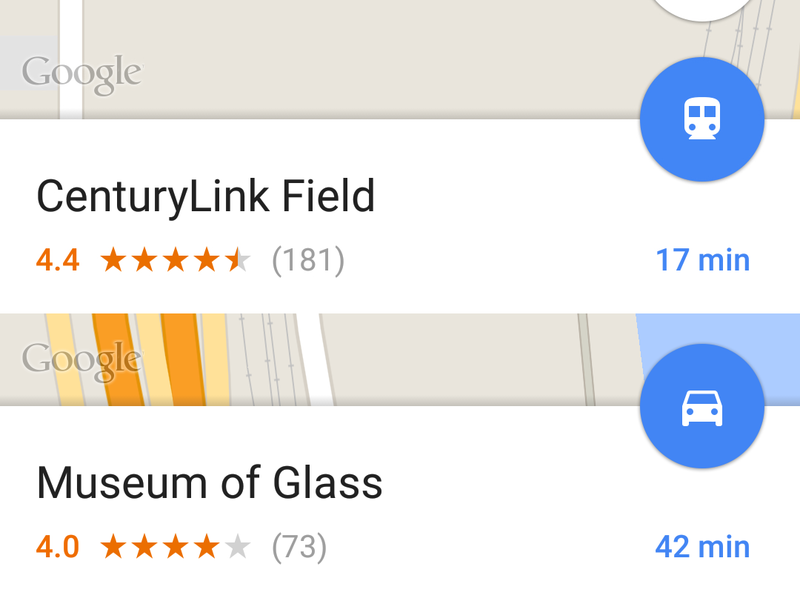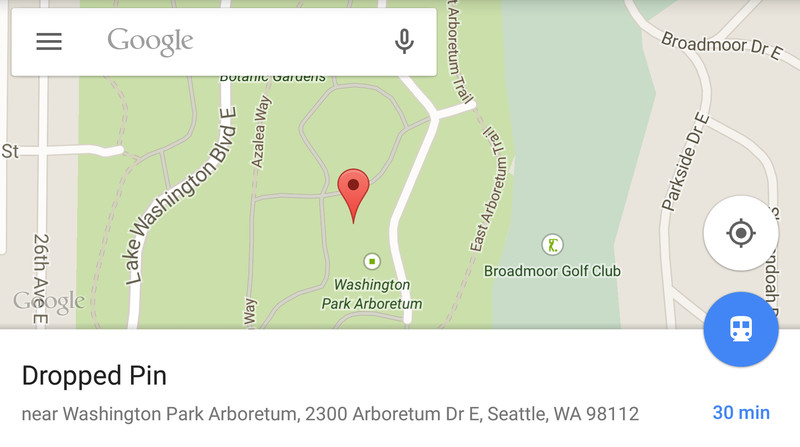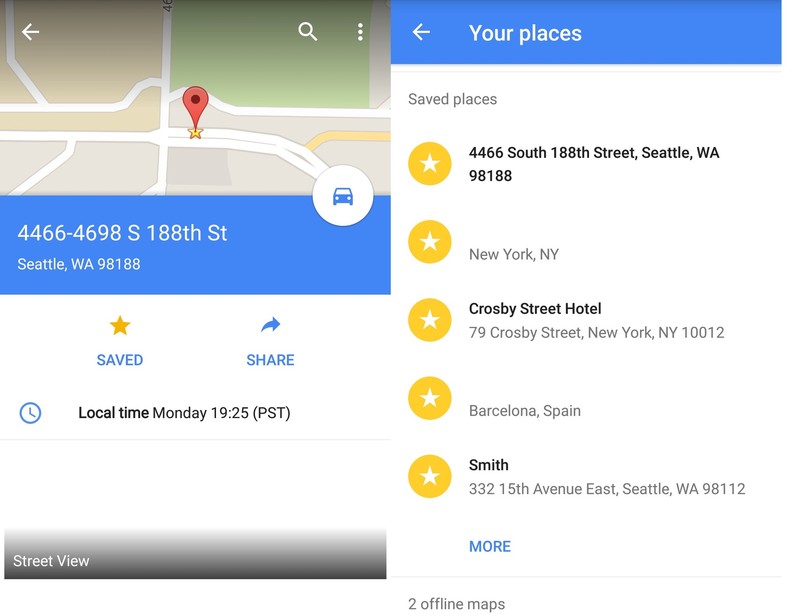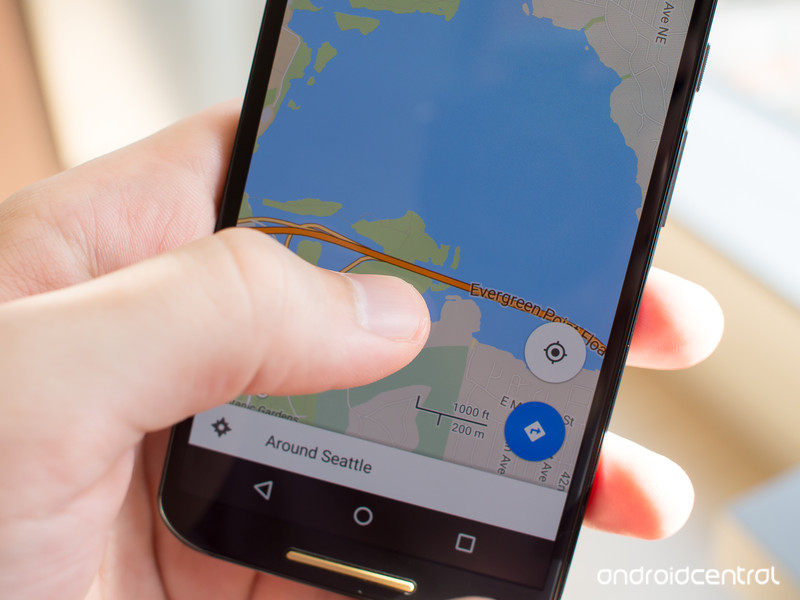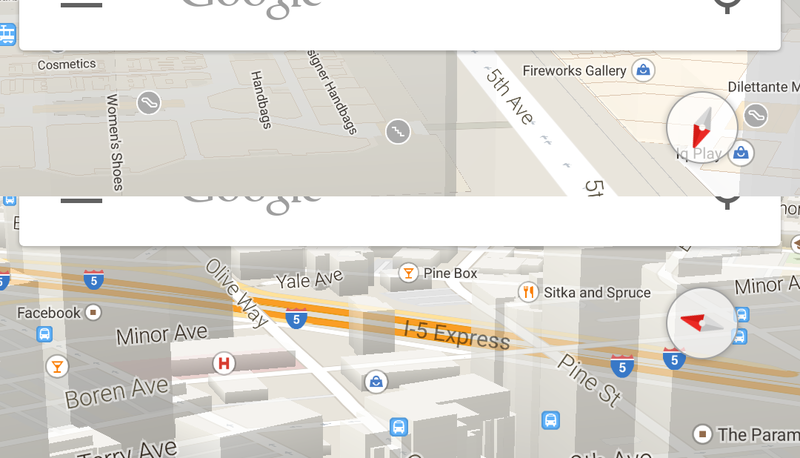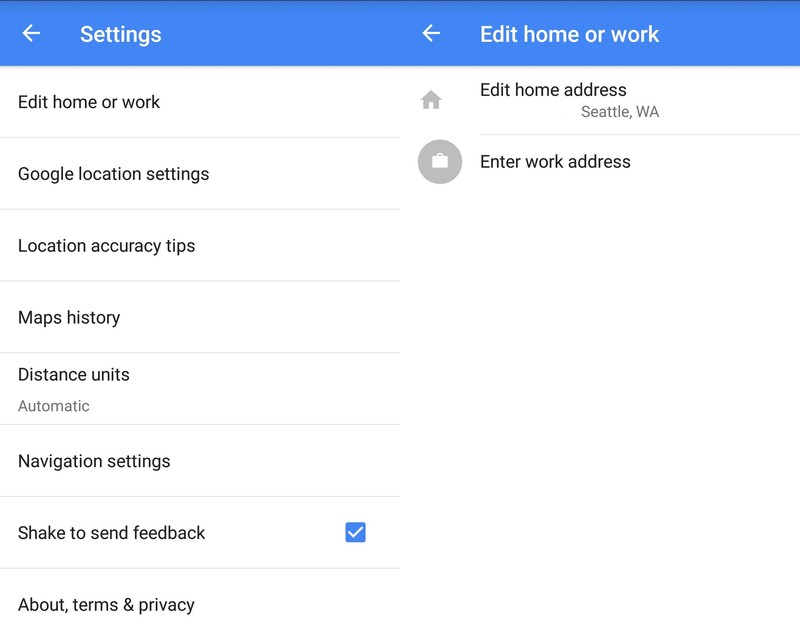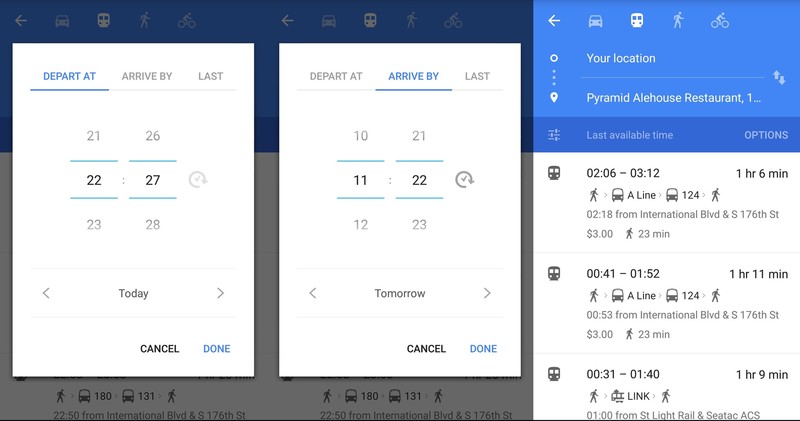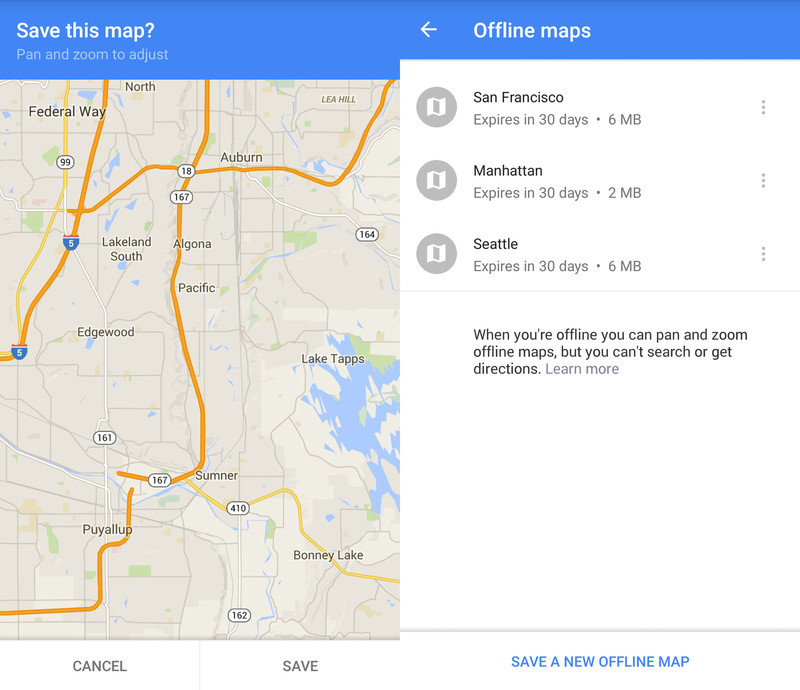เชื่อว่าหลายๆ คนต้องเคยใช้แอพที่ชื่อว่า Google Maps กันมาเกือบทุกคนแน่นอน มันเป็นเหมือนแอพสามัญที่ต้องมีติดเครื่องไว้ ซึ่งก็ช่วยทำให้ชีวิตของมนุษย์เราสะดวกขึ้นจริงๆโดยเฉพาะผู้ที่ชอบเดินทาง เคล็ดลับเหล่านี้จะช่วยทำให้คุณใช้ Google Maps ได้มีประสิทธิภาพมากขึ้น (แม้บางเรื่องคุณอาจจะรู้มาแล้วก็ตาม)
1.กดเจ้าปุ่มสีน้ำเงินนั่นค้างไว้ จะเป็นการเข้าสู่โหมด Navigation ทันที
โหมดNavigation ก็ถือว่าเป็นอีกความสามารถนึงของGoogle Maps ที่ใช้กันบ่อยทีเดียว โดยเฉพาะผู้ที่ต้องขับรถ สามารถเข้าสู่โหมดนี้ได้เร็วขึ้นด้วยการเลือกสถานที่ที่คุณต้องการไป ก็จะมีปุ่มสีน้ำเงิน (ตามภาพ) ขึ้นมา กดค้างไว้ก็จะเข้าสู่โหมดNavigation ทันที ซึ่งระบบจะเลือกเส้นทางที่เร็วที่สุดมาให้คุณ
2.มาร์กสถานที่ ที่คุณจะไปหรือสนใจ
ถ้าคุณเจอสถานที่ที่เป็นจุดหมายหรือดูน่าสนใจ คุณสามารถทำเครื่องหมายมาร์กไว้ได้ (เจ้าเข็มแดงๆข้างบน) ด้วยการกดค้างลงบนจุดที่คุณหมายตาไว้บนแผนที่ เพื่อจะใช้เป็นจุดเริ่มต้นหรือจุดหมายปลายทางในโหมด Navigation
3.ให้ดาวซะ เพื่อความรวดเร็วในการเรียกดู
เมื่อคุณได้สถานที่ที่ต้องการแล้ว ถ้าคราวหน้าคุณต้องไปที่นี่อีก save มันไว้ซะเพื่อความรวดเร็วในการเรียกใช้งาน ด้วยการให้ดาว หลังจากที่คุณมาร์กสถานที่แล้ว (เข็มแดง) กดแถบบาร์ข้างล่างที่บอกข้อมูลของสถานที่ที่คุณมาร์กไว้ จะมีให้คุณ save กดซะจะเป็นรูปดาวและสถานที่นี้จะไปอยู่ใน “Your places” ของคุณ พร้อมทั้งมีสัญลักษณ์รูปดาวบนจุดที่มาร์กไว้ ทีนี้ก็ไม่ลืมแล้ว แต่ระวังดาวบนแผนที่เยอะเกินไปจนตาลายละ!
4.เปลี่ยนมุมมองของแผนที่คุณ
ถ้าคุณรู้สึกเบื่อกับแผนที่ภาพแบนๆ คุณเปลี่ยนมันได้ เพียงคุณเอาสองนิ้วของคุณแตะไปบนหน้าจอพร้อมกันแล้วลากขึ้นมุมมองของภาพก็จะเปลี่ยนไปตามนิ้วที่ลาก ถ้าจะกลับเหมือนเดิมก็ลากลง แต่ถ้าลากนิ้วเป็นวงกลมก็จะเป็นการหมุนแผนที่ตามนิ้วที่ลาก ถ้าจะให้กลับเป็นเหมือนเดิมก็แตะที่รูปเข็มทิศที่ขึ้นมานั่น
5.แตะสองครั้งแล้วลาก ซูมได้เร็วขึ้น
ถ้ากิจกรรมที่คุณทำอยู่ไม่เอื้ออำนวยให้คุณใช้สองมือในการใช้งาน Google Maps ได้ การซูมเข้า-ออก บนแผนที่ มันคงใช้เวลานานแน่ถ้าคุณจะแตะหน้าจอติดกันสองครั้งบ่อยๆ วิธีง่ายๆถ้าคุณเหลือมือให้ใช้งานข้างเดียว double tap หน้าจอแล้วกดค้างไว้ อย่าเพิ่งยกนิ้วออก ลากนิ้วขึ้นจะซูมเข้า ลากนิ้วลงจะซูมออก ง่ายมาก
6.สลับมุมมองของคุณ ด้วยการแตะรูปเข็มทิศ
ต่างคนก็มีสิ่งที่ชอบไม่เหมือนกัน มุมมองในการดูแผนที่ก็เช่นกัน คุณสามารถเปลี่ยนจากแผนที่ที่ชี้ขึ้นทิศเหนือมาเป็นมุมมองที่คุณต้องการได้อย่างรวดเร็ว ด้วยการแตะรูปเข็มทิศนั่น
7.ใช้คำสั่งเสียงขณะใช้โหมด Navigation
Google Maps เพิ่มความสามารถในการสั่งงานด้วยเสียงขณะใช้งานโหมด Navigation (อาจยังไม่รองรับภาษาไทย) ซึ่งมันเป็นเรื่องที่ดีต่อความปลอดภัยของคุณมาก เพียงคุณกดปุ่มไมโครโฟนและพูดคำสั่งเหล่านี้
-How is traffic ahead?
การจราจรข้างหน้าเป็นอย่างไร?
-Hide traffic
ซ่อนการจราจร
-Show route overview
แนะนำเส้นทางคร่าวๆ
-Show alternate routes
แสดงเส้นทางอื่น
-When will I get there?
ถึงที่นั่นเมื่อไร?
-Navigate to [ place]
นำทางฉันไป[สถานที่]
และ Google Maps ยังอัพเดตแผนที่และคำสั่งเสียงใหม่เรื่อยๆด้วย
8.เพิ่มที่อยู่และที่ทำงานของคุณ
การใช้งานของคุณจะสะดวกมากขึ้น เพียงคุณใส่ที่อยู่ที่บ้านและที่ทำงานคุณลงไป วิธีก็คือ ที่หน้าจอ ลากนิ้วจากทางซ้ายจะมีเมนูขึ้นมา เลือก Setting แล้วเลือก Edit home or work ใส่ข้อมูลซะ ทีนี้ตัวอย่างการใช้งานเช่น เวลาคุณไปที่ไหนก็ตาม แตะรูปไมโครโฟนพูดว่า “take me home” ระบบนำทางจะแสดงเส้นทางไปบ้านคุณทันที
9.ตั้งเวลาของคุณสำหรับการใช้ขนส่งสาธารณะ
การวางแผนการเดินทางในเมืองใหญ่จะช่วยทำให้คุณประหยัดเวลาในแต่ละวัน กำหนดเวลาที่คุณจะใช้ในการเดินทางไปรถขนส่งสาธารณะ(ต้องเป็นขนส่งสาธารณะที่มีเวลาแน่นอน รถเมล์ไทยหมดสิทธิ์) ด้วยการเลือกสถานที่ที่คุณจะไปด้วยขนส่งสาธารณะ เลือก Depart at.. เป็นเวลาที่คุณออก Arrive by.. เป็นเวลาที่คุณไปถึง ระบบจะทำการคำนวณเส้นทางที่เหมาะสมกับเวลาที่คุณกำหนดมา
10.เซฟแผนที่ไว้ใช้เวลา OFFLINE
ถ้าคุณจำเป็นต้องใช้ Google Maps แล้วสถานที่นั้นไม่มีสัญญาณอินเตอร์เน็ตให้คุณใช้ มันคงไม่ค่อยดีแน่ๆ ปัญหานั้นจะหมดไปถ้าคุณใช้ offline Maps เรียกเมนูขึ้นมาแล้วเลือก Save map to use offline จากนั้น จะมีกรอบให้คุณครอบพื้นที่แผนที่ที่ต้องการเซฟ ถ้าขนาดใหญ่เกินไปจะเซฟไม่ได้ พอได้แล้วเลือก Save offline map ตั้งชื่อแผนที่คุณซะ สามารถเซฟได้หลายแผนที่แต่จะอยู่ได้แค่ 30วันแล้วก็จะลบหายไปเอง
แต่ offline Maps ไม่มีการเชื่อมต่อสัญญาณ จึงไม่สามารถใช้ function หลายๆอย่างได้ เช่นโหมด Navigation หรือการมาร์คจุดที่น่าสนใจ มันทำได้เพียงไว้ดูเท่านั้น
ที่มา : Android Central